在网站监控>任务管理页面,您能够查看创建的监控任务,通过以下几种方式筛选监控任务:
按监控类型筛选:在按类型查看中,选择网站监控类型,查看对应监控类型的监控任务列表。此处的类型与创建网站监控任务时的类型保持一致。
按监控任务分组筛选:在监控任务分组中,选择监控任务分组查看对应的监控任务列表。创建监控任务分组后,您可以将监控任务手动添加到对应的分组中。
按任务状态筛选:在任务状态中,选择任务的状态(开启/已暂停/全部),单击查询进行筛选。
按照任务类型分组:在综合或者最后状态列表中,可以通过全部、外网、内网、开启MTR的任务页签来查看不同的任务分组。
搜索监控任务:在搜索栏中输入关键词,在当前监控列表中搜索符合条件的监控任务。
查看监控任务列表
在监控任务列表中查看监控任务的健康状态,为便于及时发现有问题的监控任务,不同颜色代表不同的状态:
状态类型 | 说明 |
任务 |
|
可用率 | 绿色:可用率为100%。 橙色:可用率区间为(95%,100%)。 红色:可用率区间为[0%,95%]。 |
响应时间 | 绿色:响应时间区间为[0ms,200ms]。 蓝色:响应时间区间为(200ms,1000ms)。 橙色:响应时间区间为(1000ms,2000ms]。 红色:响应时间大于2000ms。 |
监控项目的结果分析包括以下内容:
查看监控任务的综合状态
在综合列表中,您可以按照时间查看监控任务在不同时间段内的平均可用率和平均响应时间。

在监控任务列表右上角的时间范围中选择或自定义时间范围:
今天:查看当天(00:00到当前时间前一个整点)的数据。例如当前时间为09:58,则您能查看今天00:00到09:00的数据。根据监控任务的监测频率,当您刷新页面时,今天的监控数据会随时发生变化。
昨天:查看昨天(00:00到24:00)的数据。
最近一周:查看最近七天(当天和前六天)的数据。
自定义:查看选择的起止日期范围内的数据。
查看监控任务的最后状态
在最后状态列表中,您可以查看每个监控任务的最后一次修改时间、最后状态、最后响应时间和最后检查时间。

最后状态是动态的,根据监控任务的监测频率,当您刷新页面时,最后状态的数据会随时发生变化。
例如,监控任务的监控频率为2分钟,当前显示的最后检查时间为“06-05 14:36:29”,则3分钟后刷新页面,您看到的最后检查时间为“06-05 14:38:30”。
查看综合/最后状态的分组任务
在综合或者最后状态列表中,可以通过全部、外网、内网、开启MTR的任务页签来查看不同的任务分组。

查看监控结果详情
在监控任务列表中,单击监控任务名称查看监控结果详情,包括当前监控任务的运行状态、监控频率、监控类型、URL以及概览分析、可用率统计分析、响应时间统计分析、历史快照、告警消息等。
切换平均响应时间类别
在监控任务列表右上方的响应时间类别中切换响应时间类别。可选项如下:
l 平均响应时间(全部):包含任务故障时的响应时间。默认选项。
l 平均响应时间(可用):任务正常状态下的响应时间,不包含任务故障时的响应时间。
查看外网任务的监控结果
查看外网监控概览
配置入口:网站监控>监控概览
默认情况下,在监控概览页面可快速查看最近一段时间触发告警的监控任务(出现故障、异常的5个监控任务),包括最近1小时、2小时、3小时、6小时和12小时。
注意:如果没有故障和异常监控任务或数量少于5个,您将看到运行正常但响应时间较大的监控任务。
设置概览页展示项目
若在监控任务列表中选择了首页概览展示的监控任务,将优先展示这些监控任务。操作如下:
在网站监控>任务管理页面的监控任务列表,选中目标任务,单击操作列的
 ,所选监控任务的数据将在监控概览中展示。至多可选择12个项目。
,所选监控任务的数据将在监控概览中展示。至多可选择12个项目。
切换平均响应时间类别
根据监控任务的监测频率,当您刷新页面时,或切换响应时间类别,监控数据会随时发生变化。响应时间类别选项如下:
l 平均响应时间(全部):包含任务故障时的响应时间。默认选项。
l 平均响应时间(可用):任务正常状态下的响应时间,不包含任务故障时的响应时间。

您可以查看监控任务的概览信息,包括平均响应时间地图、故障异常信息及平均响应时间和平均可用率的变化趋势;单击监控任务名称可查看详细监控结果。
查看平均响应时间地图
如果监控任务中设置了海外监测点,您看到的是平均响应时间世界地图;如果只设置了国内监测点,则您看到的是中国地图。
通过地图,您可以直观地掌握监控任务在各监测点的平均响应时间,不同颜色代表响应的快慢,具体可参考图例。
查看故障异常信息
在故障异常信息中查看出现故障或异常的时间、恢复时间、故障异常信息、故障异常监测点等信息;单击监测点查看对应的检查快照;单击历史快照,进入历史快照页面,查看该监控任务更多监测点的检查快照。
如果监控任务没有出现故障异常,您将看到平均响应时间最慢的8个监测点和平均故障率最高的8个监测点。

分析外网任务的概要信息
配置入口:网站监控>任务管理>目标监控任务名称>概览
查看监控点概况
在监控任务的概览页面,单击基本信息页签查看平均响应时间地图、响应时间最慢的15个监测点、故障率最高的15个监测点、平均响应时间及平均可用率的变化趋势、故障异常信息。
在时间筛选栏中选择或自定义时间范围:
l 今天:查看当天(00:00到当前时间前一个整点)的数据。例如当前时间为10:37,则您能查看今天00:00到10:00的数据。根据监控任务的监测频率,当您刷新页面时,今天的监控数据会随时发生变化。
l 昨天:查看昨天(00:00到24:00)的数据。
l 最近一周:查看最近七天(当天和前六天)的数据。
l 自定义:查看选择的起止日期范围内的数据。

单击地图中的图例隐藏对应颜色的区域,如平均响应时间在全国3000ms以上的区域。

在世界地图中单击中国区域进入中国地图查看国内各地区的统计数据;在中国地图中单击一个省市区域(如山东省),查看对应区域的统计数据。

分析监测点详情
在监控任务的概览页面,单击监测点数据页签查看:
l 不同运营商网络中的监测点数据表现对比图。
l 所有监测点最后一次的检查结果。

分析可用率
配置入口:网站监控>任务管理>目标监控任务名称>可用率统计
可用率统计页面展示可用率统计结果概况和监测点可用率分析。
查看可用率统计结果概况
在监控任务的可用率统计页面,查看基本信息,包括平均可用率地图、平均可用率最低的10个地区、各运营商可用率、可用率(最低的5个监测点)变化趋势、故障时间最长的5个监测点、故障次数最多的5个监测点。
在时间筛选栏中选择时间范围,包括今天、昨天、最近一周或自定义时间范围。

在地图左下方的图例中,可拖动红色或蓝色滑块选择地图中显示的地区。从红色到蓝色,可用率逐渐增高。
在世界地图中单击中国区域进入中国地图查看国内各地区的统计数据;在中国地图中单击一个省市区域(如山东省),查看对应区域的统计数据。

分析监测点可用率
此外,您还能在监测点数据页面查看监测点维度的可用率分析,包括平均可用率、故障总时长、故障总次数、可用率(最低的5个监测点)变化趋势、失败原因占比和故障时间统计。

l 您可以通过地区和运营商来筛选监测点,可按可用率、故障时长或故障次数来排序,同时可通过模糊搜索来查找监测点。
l 单击监测点能够查看具体每个监测点的平均可用率、故障总时长、故障总次数、可用率变化趋势、失败原因占比和故障时间统计。

l 在单个监测点的检测异常周期列表中,单击故障开始时间查看对应的历史快照。
分析丢包率
配置入口:网站监控>任务管理>目标监控任务名称>丢包率统计
在监控任务的丢包率统计页面,查看Ping类型监控任务的丢包率统计。默认展示当日数据统计结果。若需切换展示数据的时间范围,可在时间筛选栏中选择展示昨天、最近一周的数据统计结果,或者自定义时间范围。
丢包率统计页面可展示丢包率概况与监测点详细统计数据。
查看丢包率统计结果概况

在基本信息页签下可查看丢包率概况。页面展示信息如下:
l 平均丢包率地图
l 平均丢包率最低的10个地区
l 各运营商丢包率
l 丢包率最高的5个监测点的丢包率变化趋势
分析监测点丢包率

在监测点数据页签下可查看监测点详细统计数据。页面展示信息如下:
l 监测点丢包率列表
l 丢包率最高的5个监测点的丢包率变化趋势
分析响应时间
配置入口:网站监控>任务管理>目标监控任务名称>响应时间统计
响应时间统计页面展示响应时间统计结果概况和监测点响应时间的详细分析。
响应时间统计结果概况
在监控任务的响应时间统计页面,查看基本信息,包括平均响应时间地图、平均响应时间最长的10个地区、各运营商平均响应时间、平均响应时间(最长的5个监测点)变化趋势、响应最快的5个监测点、响应最慢的5个监测点。
在时间筛选栏中选择时间范围,包括今天、昨天、最近一周或自定义时间范围。

单击地图中的图例隐藏对应颜色的区域,如平均响应时间在1000ms以下的区域。
在世界地图中单击中国区域进入中国地图查看国内各地区的统计数据;在中国地图中单击一个省市区域(如山东省),查看对应区域的统计数据。

分析监测点响应时间
此外,您还能在监测点数据页面查看监测点维度的响应时间分析,包括最大响应时间、平均响应时间、最小响应时间、响应时间(最慢的5个监测点)变化趋势、平均响应时间详细统计、各时段响应时间和响应时间分布。

您可以通过地区和运营商来筛选监测点,同时可通过模糊搜索来查找监测点。
单击监测点能够查看具体每个监测点的最快响应时间、平均响应时间、最慢响应时间、响应时间(最小、平均、最大)变化趋势、平均响应时间详细统计、各时段响应时间和响应时间分布。

在HTTP/HTTPS类型监测点的平均响应时间详细统计图中查看DNS域名解析、建立连接、SSL握手、首字节和下载内容的时间变化趋势。如下图所示:

分析TraceRoute跳数
配置入口:网站监控>任务管理>TraceRoute监控任务名称>跳数
在TraceRoute监控任务的跳数统计页面查看每个监测点的TraceRoute跳数分析,您可以通过地区和运营商来筛选监测点,同时可通过模糊搜索来查找监测点。
在时间筛选栏中选择时间范围,包括今天、昨天、最近一周或自定义时间范围。
单击监测点查看对应的TraceRoute跳数分析,包括总跳数变化趋势、无响应跳数变化趋势。

分析MTR报告
对于出现网络问题的HTTP/HTTPS(IPv4)、TCP、Ping类型监控任务,可在任务详情的MTR报告中查看MTR命令诊断结果。
配置入口:网站监控>任务管理>目标监控任务名称>MTR报告
参考以下步骤查看MTR报告:
1. 在目标监测点的MTR报告列表,选择发生网络错误时间,单击![]() 查看该检测时间的监测点数据。
查看该检测时间的监测点数据。
2. 单击展开查看该监测点的MTR命令执行结果。报告中表格每列说明如下:
列名 | 说明 |
Host | 访问主的IP地址。 |
Loss100% | 丢包率,单位100% |
Snt | 发送包的数量。 |
Last | 最后一个包的延迟。 |
sAvg | 所有包的平均延迟。 |
Best | 延时最小的包。 |
Wrst | 延时最大的包。 |
StDev | 标准偏差。 |
查看内网任务的监控结果
分析概要信息
配置入口:网站监控>任务管理>内网目标监控任务名称>概览
在监控任务的概览页面,查看整体平均可用率、整体平均响应时间、平均可用率变化趋势、平均响应时间变化趋势、丢包率趋势以及采集器状态等信息。
时间筛选
在时间筛选栏中选择或自定义时间范围:
l 今天:查看当天(00:00到当前时间前一个整点)的数据。例如当前时间为10:37,则您能查看今天00:00到10:00的数据。根据监控任务的监测频率,当您刷新页面时,今天的监控数据会随时发生变化。
l 昨天:查看昨天(00:00到24:00)的数据。
l 最近一周:查看最近七天(当天和前六天)的数据。
l 自定义:查看选择的起止日期范围内的数据。
采集器状态(最后一次)
可通过全部、问题采集器以及正常采集器分组查看不同状态的采集器。

l 单击采集器的名称,页面跳转到可用率统计页面。
l 单击状态行,页面跳转到历史快照页面。
l 单击响应时间,页面跳转到响应时间统计页面。
分析可用率
配置入口:网站监控>任务管理>内网目标监控任务名称>可用率统计
在可用率统计页面,您可以查看采集器维度的可用率分析,包括平均可用率、故障总时长、故障总次数、可用率最低的5个采集器的可用率变化趋势、失败原因占比和故障时间统计。

在时间筛选栏中选择时间范围,包括今天、昨天、最近一周或自定义时间范围。
您可以按可用率、故障时长或故障次数来排序,同时可通过模糊搜索来查找采集器。

单击采集器能够查看具体每个采集器的平均可用率、故障总时长、故障总次数、可用率变化趋势、失败原因占比和故障时间统计。

在故障时间统计列表中,单击故障时间查看对应的历史快照。

分析丢包率
配置入口:网站监控>任务管理>内网目标监控任务名称>丢包率统计
在监控任务的丢包率统计页面,查看Ping类型监控任务的丢包率统计。默认展示当日数据统计结果。若需切换展示数据的时间范围,可在时间筛选栏中选择展示昨天、最近一周的数据统计结果,或者自定义时间范围。
丢包率统计页面可展示丢包率概况与监测点详细统计数据。
丢包率概况

在基本信息选项卡下可查看丢包率概况。页面展示信息如下:
l 地图数据概览
l 平均丢包率最低的10个地区
l 各运营商丢包率
l TOP5丢包率最高监测点的丢包率变化趋势
监测点详细统计数据

在监测点数据选项卡下可查看监测点详细统计数据。页面展示信息如下:
l 监测点丢包率列表
l TOP5丢包率最高监测点的丢包率变化趋势
分析响应时间
配置入口:网站监控>任务管理>内网目标监控任务名称>响应时间统计
在响应时间统计页面,您可以查看采集器维度的响应时间分析,包括最快响应时间、平均响应时间、最慢响应时间、响应最慢的5个采集器的响应时间变化趋势、平均响应时间详细统计、各时段响应时间和响应时间分布。

在时间筛选栏中选择时间范围,包括今天、昨天、最近一周或自定义时间范围。
您可以通过模糊搜索来查找采集器。

单击采集器能够查看具体每个采集器的最快响应时间、平均响应时间、最慢响应时间、响应时间(最慢、平均、最快)变化趋势、平均响应时间详细统计、各时段响应时间和响应时间分布。

在平均响应时间详细统计图中查看DNS域名解析、建立连接、首字节和下载内容的时间变化趋势。
分析内网任务历史快照
HTTP/ HTTPS检查快照
配置入口:网站监控>任务管理>内网HTTP/HTTPS监控任务名称>历史快照
检查结果为可用时,您能查看如下信息:
l 概览:包括检查时间、检查结果、响应时间、监测点状态、响应服务器IP、下载字节数和下载速度。
l 响应时间报告:查看DNS域名解析时间、建立连接时间、SSL握手、首字节和总响应时间。
l HTTP响应时间详情图:查看DNS域名解析时间、建立连接时间、SSL握手时间、首字节时间、内容下载时间的分布占比图。
l HTTP响应头信息:查看HTTP响应头信息,例如Server、Date、Connection等,每个监控任务的HTTP响应头信息会略有不同。


检查结果为不可用时,显示概览信息。如果当前的监控任务开启了ssl证书认证,会显示建立连接过程,显示系统记录的证书下载、认证及连接建立过程的快照信息,方便客户快速准确定位故障问题。
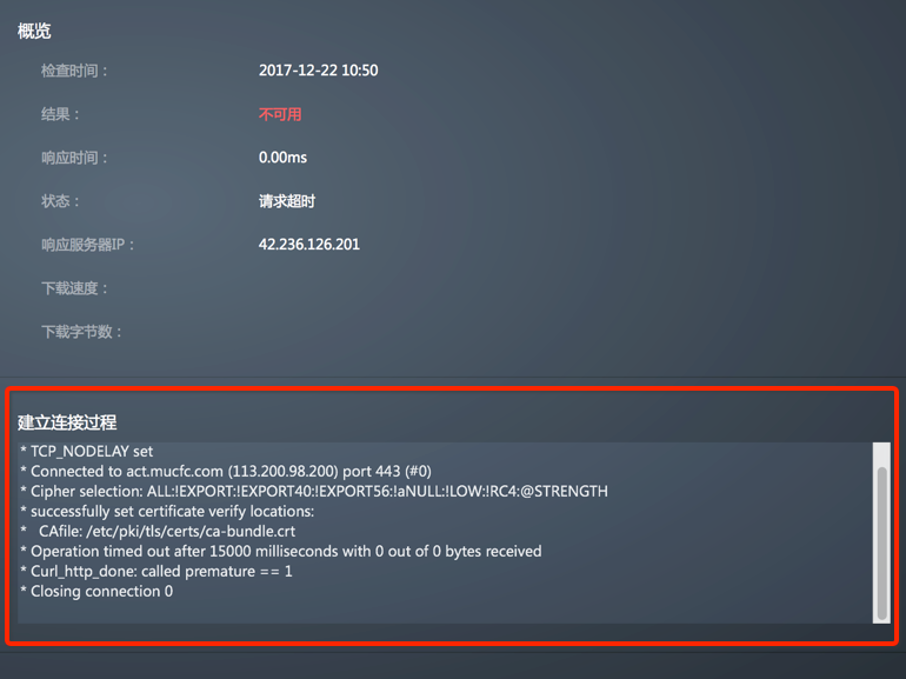
Ping检查快照
配置入口:网站监控>任务管理>内网Ping监控任务名称>历史快照
检查结果为可用时,您能查看如下信息:
l 概览:包括检查时间、检查结果、响应时间、监测点状态、丢包率。
l Ping快照:查看主机IP是否Ping通及结果统计。
检查结果为不可用,状态为数据包全部丢弃时,您还能查看TraceRoute快照。在TraceRoute快照中,查看TraceRoute返回结果,检查跳转路径并分析丢包原因。
TraceRoute检查快照
配置入口:网站监控>任务管理>内网TraceRoute监控任务名称>历史快照
在TraceRoute检查快照中,您能查看如下信息:
概览:包括检查时间、检查结果、响应时间和监测点状态。
TraceRoute快照:查看TraceRoute返回结果,包括最大跳数、数据包大小和跳转路径。

TCP检查快照
配置入口:网站监控>任务管理>内网TCP监控任务名称>历史快照
在TCP检查快照中,您能查看检查时间、检查结果、响应时间、监测点状态和主机IP。

查看告警消息
配置入口:网站监控>任务管理>目标监控任务名称>告警消息
在监控任务的告警消息页面,查看告警消息列表,包括消息类型、监控任务状态、检查时间、监控任务名称、所在域/服务器、消息内容等。
在时间筛选栏中可以自定义时间范围,查看指定范围内的告警消息。

目前的告警消息分为三种:
l 故障信息( ):由网站或服务器自身问题引起的严重故障,导致服务中断时,您会收到故障消息。
):由网站或服务器自身问题引起的严重故障,导致服务中断时,您会收到故障消息。
l 提醒信息( ):设置自定义告警线后,一旦触发,您会收到提醒消息。
):设置自定义告警线后,一旦触发,您会收到提醒消息。
l 系统信息( ):当内网监控的采集器无法获取性能数据时,会记录系统消息,这时候您需要进行相应的检查。
):当内网监控的采集器无法获取性能数据时,会记录系统消息,这时候您需要进行相应的检查。
在告警消息列表中,单击查看查看告警消息对应的历史快照。
设置监控任务
查看监控任务详情时,您还能进行快捷设置,包括自定义告警设置、告警通知设置、自定义监测点、管理监控任务。
设置自定义告警
配置入口:网站监控>任务管理>目标监控任务名称>自定义告警设置
在自定义告警设置页面,您可以自定义告警线,详细说明请参考告警设置中的相关内容。
此外,单击批量应用到其他监控任务,可将当前监控任务的自定义告警设置批量应用到其他监控任务。
注意:只能选择监测点分组相同的监控任务,否则不能应用。
设置告警通知
配置入口:网站监控>任务管理>目标监控任务名称>告警通知设置
在告警通知设置页面,您可以设置告警通知的项目公开范围和告警方式,详细说明请参考告警设置中的相关内容。
此外,单击批量应用到其他站点,可将当前监控任务的告警通知设置批量应用到其他监控任务。
自定义监测点
配置入口:网站监控>任务管理>目标监控任务名称>自定义监测点
在自定义监测点页面,您可以根据监控任务的需要,对监测点进行分组管理,不同的监控任务可以使用不同的监测点分组。设置之后,监控宝平台就会使用分组内的监测点监控该监控任务,其可用率、响应时间、告警通知也都会由分组内的监测点来决定。
在已有的监测点分组中选择一个分组,单击保存并应用保存设置即可。没有合适的监测点分组时,单击创建监测点分组创建新的监测点分组。
此外,单击批量应用到其他站点任务,可将当前监控任务的监测点设置批量应用到其他监控任务。

管理监控任务
配置入口:网站监控>任务管理>目标监控任务名称
在监控任务的监控结果详情页,单击右上方的更多操作,在更多操作的下拉列表中,您可以选择暂停监控、修改或删除监控任务。

