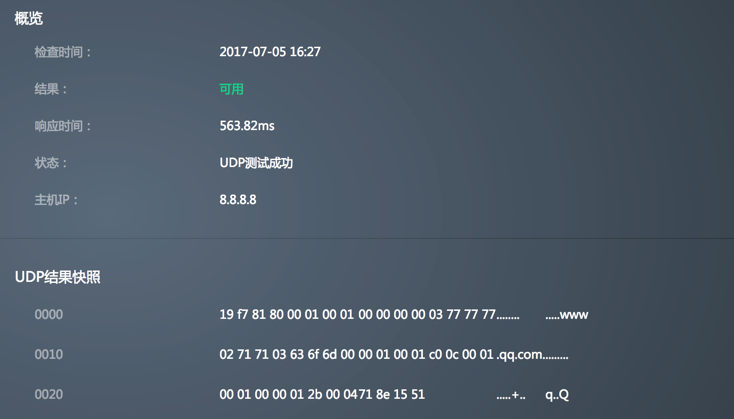在监控项目的“历史快照”页面查看历史快照列表,包括检查时间、使用情况、状态、响应服务器IP、响应时间等,不同类型的监控项目略有不同。
在时间筛选栏中选择时间范围,包括今天、昨天、最近一周或自定义时间范围。

您可以通过地区和运营商来筛选监测点,同时可通过模糊搜索来查找监测点。点击监测点能够查看具体每个监测点的历史快照列表。

您可以按检查时间、使用情况和响应时间等排序历史快照;也可通过使用情况(即是否可用)来筛选历史快照。
点击<查看检查快照>按钮查看具体每次的检查详情,不同类型监控项目的检查内容各不相同,下面进行详细说明。
HTTP/ HTTPs检查快照
检查结果为可用时,您能查看如下信息:
概览:包括检查时间、检查结果、响应时间、监测点状态、响应服务器IP、下载字节数和下载速度。
响应时间报告:查看DNS域名解析时间、建立连接时间、SSL握手、首字节和总响应时间。
HTTP响应时间详情图:查看DNS域名解析时间、建立连接时间、SSL握手时间、首字节时间和内容下载时间的分布占比图。
HTTP响应头信息:查看HTTP响应头信息,例如Server、Date、Connection等,每个监控项目的HTTP响应头信息会略有不同。

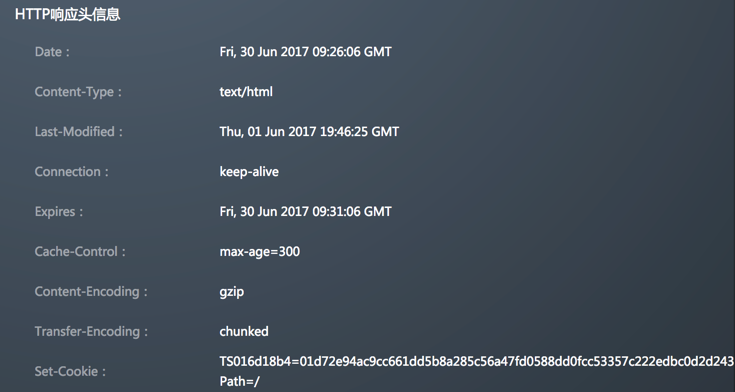
检查结果为不可用时,只能查看概览信息。如果当前的监控项目开启了ssl证书认证,会显示<建立连接过程>,显示系统记录的证书下载、认证及连接建立过程的快照信息,方便客户快速准确定位故障问题。

点击<上一个:检查日期>按钮查看上一次的检查快照;点击<下一个:检查日期>按钮查看下一次的检查快照。
Ping检查快照
检查结果为可用时,您能查看如下信息:
概览:包括检查时间、检查结果、响应时间、监测点状态、主机IP、数据包大小、TTL、发送的包数、收到的包数和丢包率。
Ping快照:查看主机IP是否Ping通及结果统计。
检查结果为不可用,状态为数据包全部丢弃时,您还能查看TraceRoute快照。在TraceRoute快照中,查看TraceRoute返回结果,检查跳转路径并分析丢包原因。
点击<上一个:检查日期>按钮查看上一次的检查快照;点击<下一个:检查日期>按钮查看下一次的检查快照。

DNS检查快照
检查结果为可用时,您能查看如下信息:
概览:包括检查时间、检查结果、响应时间、监测点状态和DNS解析服务器。
DNS结果快照:查看DNS解析记录,包括主机记录、记录类型、记录值和TTL。
检查结果为不可用时,只能查看概览信息。
点击<上一个:检查日期>按钮查看上一次的检查快照;点击<下一个:检查日期>按钮查看下一次的检查快照。

TraceRoute检查快照
在TraceRoute检查快照中,您能查看如下信息:
概览:包括检查时间、检查结果、响应时间和监测点状态。
TraceRoute快照:查看TraceRoute返回结果,包括最大跳数、数据包大小和跳转路径。
点击<上一个:检查日期>按钮查看上一次的检查快照;点击<下一个:检查日期>按钮查看下一次的检查快照。

FTP检查快照
检查结果为可用时,您能查看如下信息:
概览:包括检查时间、检查结果、响应时间和监测点状态。
UDP结果快照:查看返回的FTP报文。
检查结果为不可用时,只能查看概览信息。
点击<上一个:检查日期>按钮查看上一次的检查快照;点击<下一个:检查日期>按钮查看下一次的检查快照。

TCP检查快照
在TCP检查快照中,您能查看检查时间、检查结果、响应时间、监测点状态和主机IP。
点击<上一个:检查日期>按钮查看上一次的检查快照;点击<下一个:检查日期>按钮查看下一次的检查快照。

UDP检查快照
检查结果为可用时,您能查看如下信息:
概览:包括检查时间、检查结果、响应时间、监测点状态和主机IP。
UDP结果快照:查看返回的UDP报文。
检查结果为不可用时,只能查看概览信息。
点击<上一个:检查日期>按钮查看上一次的检查快照;点击<下一个:检查日期>按钮查看下一次的检查快照。